Zoneminder il nostro guardiano informatizzato

Purtroppo chi prima ho poi ha avuto un furto in casa, oltre al dispiacere del furto, non si può più essere tranquilli di uscire di casa.
Oggi vedremo come realizzare un semplice impianto di videosorveglianza con il nostro fidato “Raspberry pi”
che consentirà di monitorizzare fino a 4 telecamere da 1 MP.Prima di iniziare vediamo l’elenco del materiale necessario:
– Raspberry pi versione 2
– Memoria sd da 16 Gb (conviene che sia spaziosa per memorizzare le immagini delle telecamere)
– Ip Camera (da esterno o da interno io ho utilizzato questa )
– cavi di rete o access point per il collegamento delle IpCamere
Tutti si chiederanno perchè ho voluto utilizzare il raspberry per questa applicazione, per prima cosa il consumo di questo computer
è molto basso (intorno ai 3 watt) ed inoltre è facile da nascondere (piccole dimensioni).
Ho utilizzato la seconda versione del raspberry perchè monta un quadricore che su un applicazione di analisi movimento è fondamentale
, funziona lo stesso sul vecchio modello ma si potrebbero avere dei blocchi di sistema.
Sò che non vedete l’ora di iniziare e quindi di parte.
Iniziamo con il creare l’sd per avviare il nostro raspberry (se avete un sistema funzionante saltate questa parte)
Per creare l’sd dobbiamo per prima cosa scaricare dal sito del raspberry l’immagine di raspbian, eccovi il link diretto. Dopo averla scaricata scomprimiamo il file ed installiamolo all’interno della memoria SD con il programma Win32DiskImager che potete scaricare da qui .
Facciamo doppio click sul file Win32DiskImager.exe ed avviamo il programma (se utilizzate Windows 7 o Windows 8 dovrete cliccare con il tasto destro del mouse sul file e selezionare “Esegui come
amministratore”).
Si aprirà la seguente schermata da dove dobbiamo selezionare il file da scrivere all’interno del sd.
Per selezionare il file clicchiamo sul tasto con la cartella (come nell’immagine sotto).
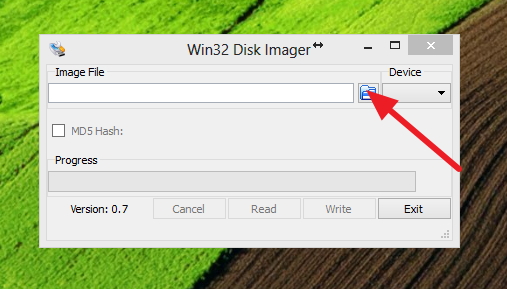
Si aprirà la schermata di selezione file dove andremo ad aprire la cartella swpi (che abbiamo scompresso nel passaggio precedente), andiamo a selezionare il file 2015-05-05-wheezy-raspbian.img e clicchiamo sul tasto “Apri”.
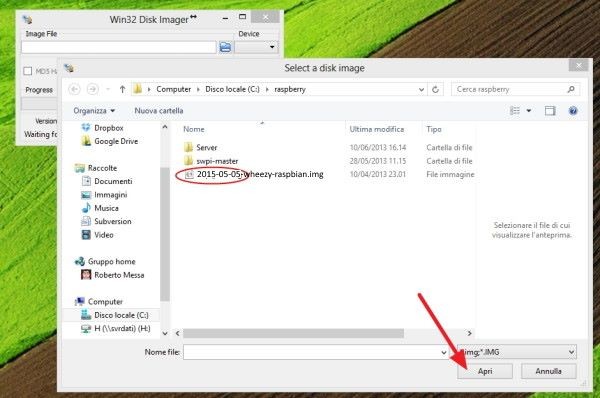
Ora selezioniamo la lettera corrispondente alla memoria SD (nel mio caso è E:).
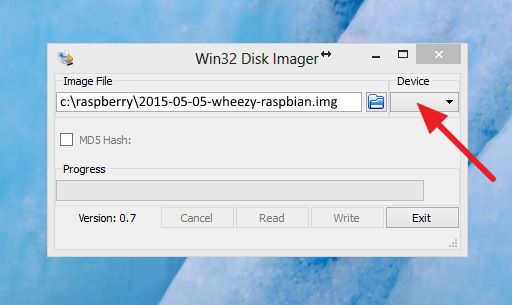
Ora clicchiamo sul tasto “Write”.
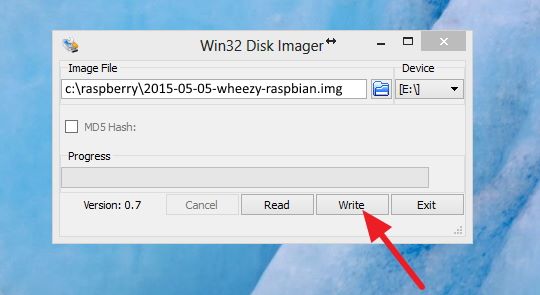
Ci verrà chiesta conferma per l’operazione che andrà a sovrascrivere il contenuto della memoria sd clicchiamo su “Yes”.
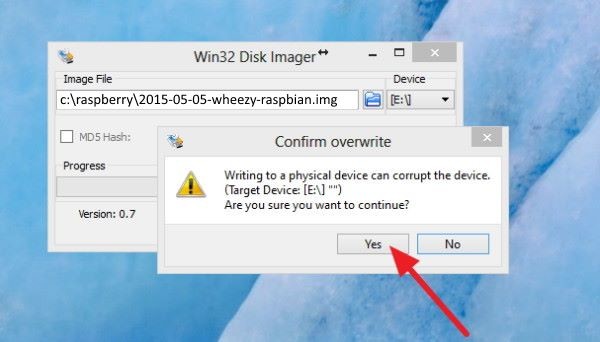
Dopo alcuni minuti vi apparirà un messaggio che vi indica che l’operazione è stata eseguita con successo.
Quindi smontiamo la memoria sd togliamola dal computer ed inseriamola nel raspberry pi.
Avviamo il raspberry pi collegandolo alla nostra rete e colleghiamoci via terminale con putty (scaricarlo da qui)
Nel campo “Host Name” indicare “raspberry” oppure l’indirizzo ip che è stato assegnato al vostro raspberry (controllate sul manuale del vostro router come ottenere l’indirizzo)
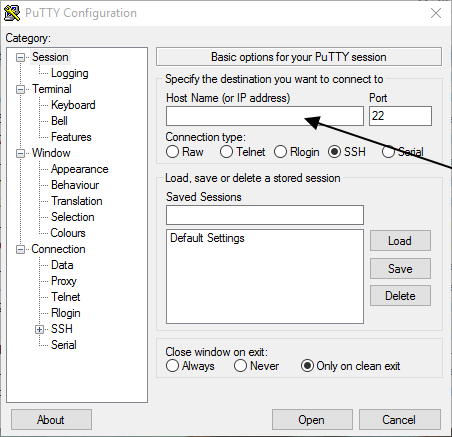
Vi verrà chiesto di confermare la connessione cliccate sul tasto “yes”.
A questo punto vi troverete davanti alla schemata di login
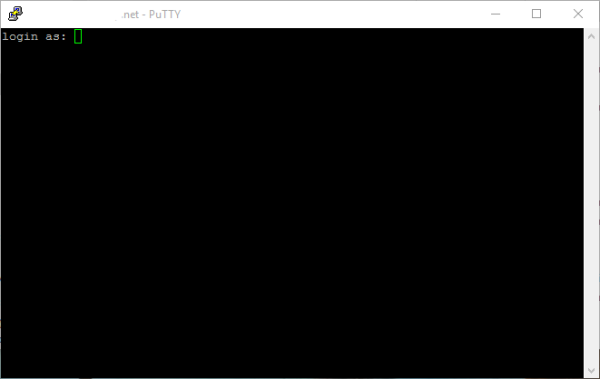
Indichiamo come utente pi e password raspberry (che sono quelli predefiniti)
Ci ritroviamo alla schermata principale
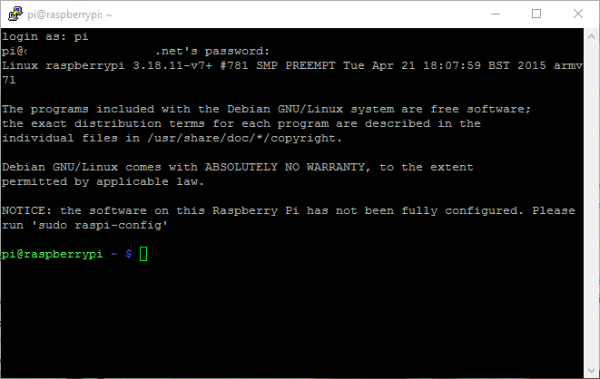
Per prima cosa espandiamo il filesystem dell’sd per occuparla tutta (nel mio caso è un sd da 16Gb)
per poterlo fare digitiamo sudo raspi-config
E andiamo sulla voce “Expand Filesystem” e premiamo “Invio”
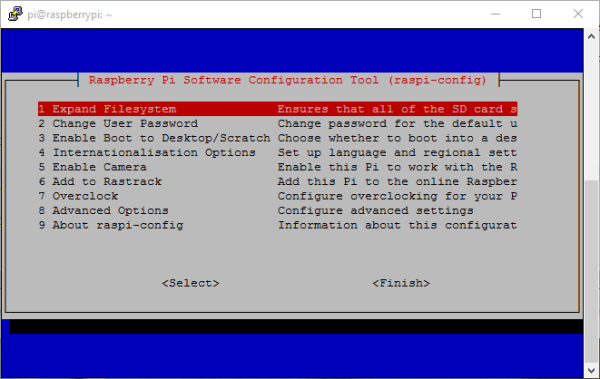
Al termine dell’operazione il raspberry ci avvisa che la dimensione della partizione è stata modificata.
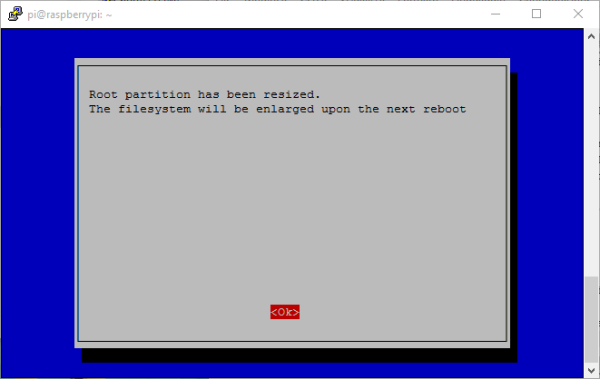
Premiamo invio e modifichiamo la password dell’utente pi.
Andiamo sulla voce “Change User Password” e premiamo “Invio”
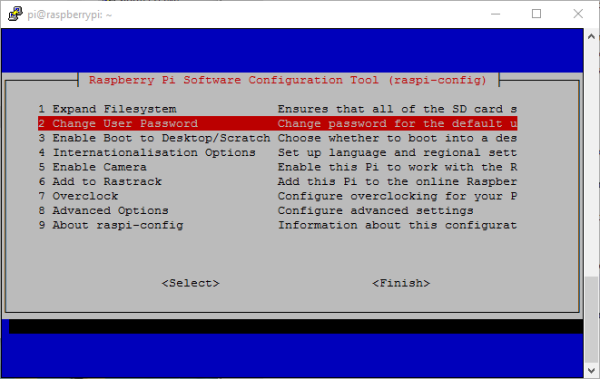
Il sistema dopo una conferma ti richiederà la nuova password inseriscila e confermala
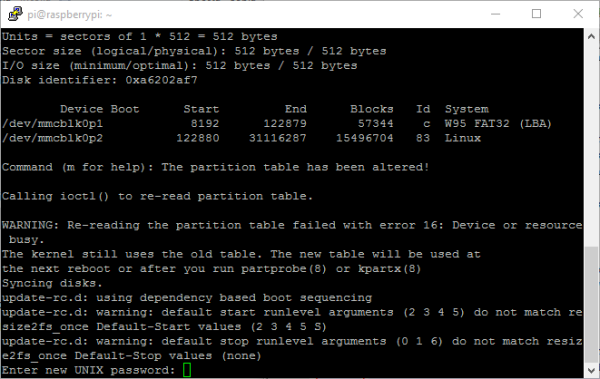
Al termine indica che la password è stata cambiata.
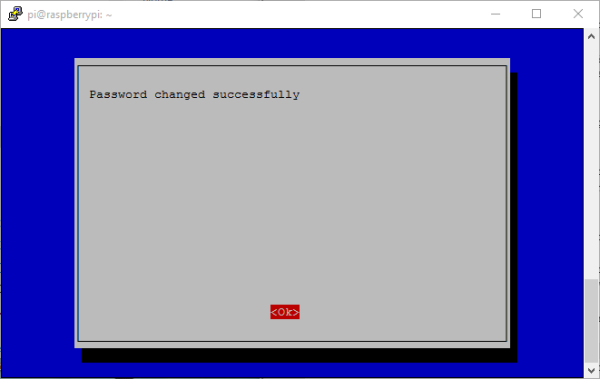
Indichiamo ora il fuso orario per avere l’ora corretta sul raspberry.
Andiamo sulla voce “Internationalisation Options”
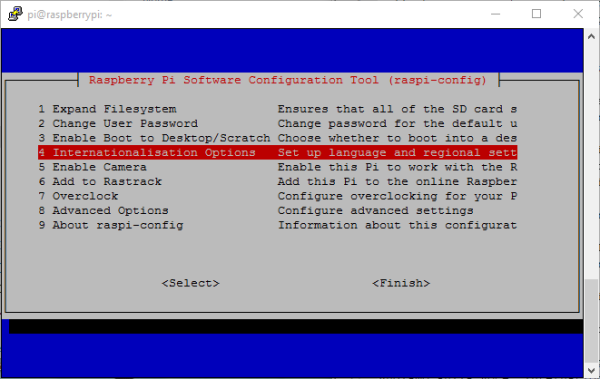
e poi su “Change Timezone”
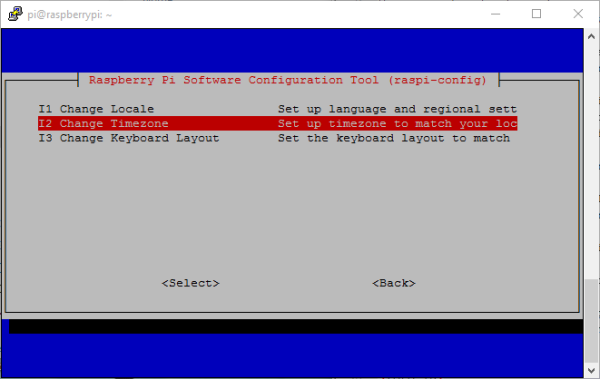
Selezioniamo quindi “Europe” e poi “Rome”
Ora per ultima cosa cambiamo il nome al nostro raspberry, lo chiameremo “zoneminder”
Andiamo sulla voce “Advanced Options”
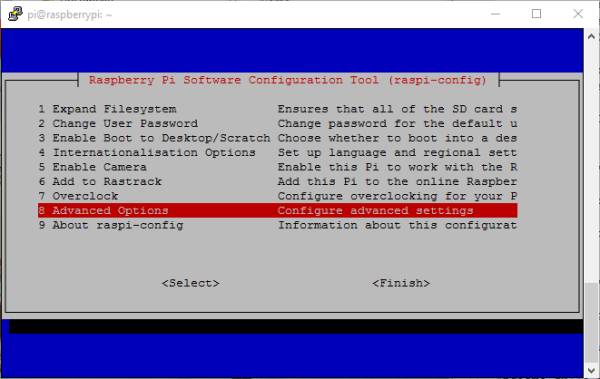
e poi su “Hostname”
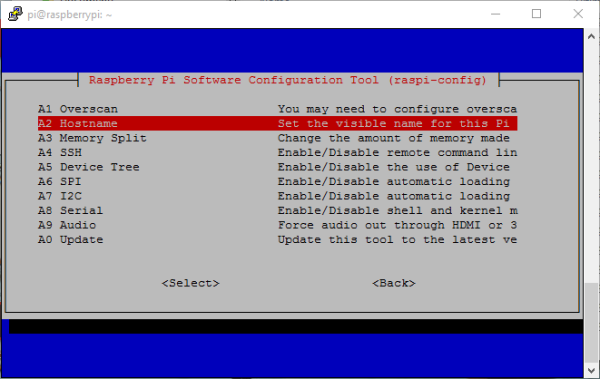
modifichiamo il nome in “zoneminder” e premiamo “Invio”
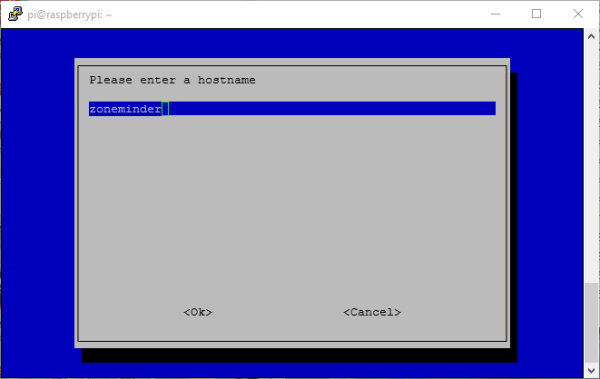
Andiamo su “Finish” e alla domanda di riavviare andiamo su “Yes” e premiamo invio.
Ora dopo che il raspberry si è riavviato siamo pronti all’installazione dello zoneminder.
Per prima cosa aggiorniamo la lista dei pacchetti disponibili con il comando
sudo apt-get update
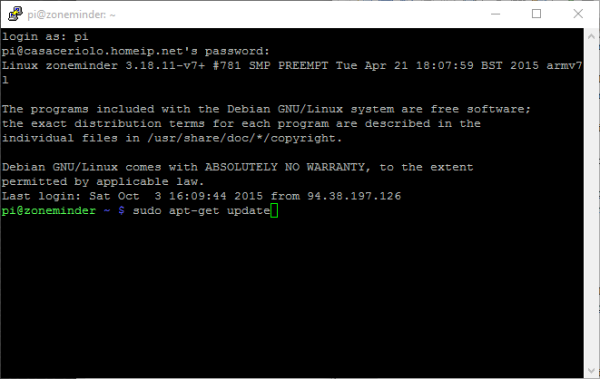
Adesso avviamo l’installazione dello zoneminder
sudo apt-get install zoneminder
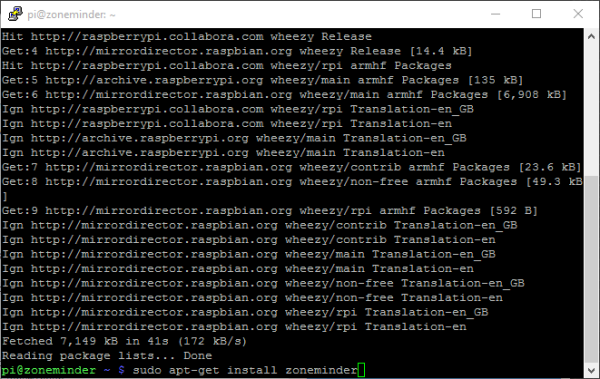
ci verrà chiesto di confermare l’operazione premiamo “y”
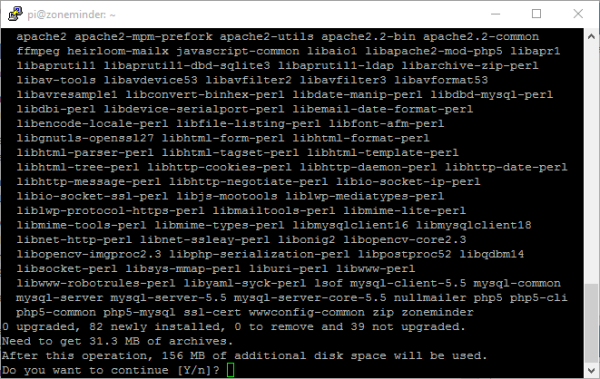
Ci viene chiesta una password di “root” per l’accesso al database del programma inseriamola e premiamo “Invio”
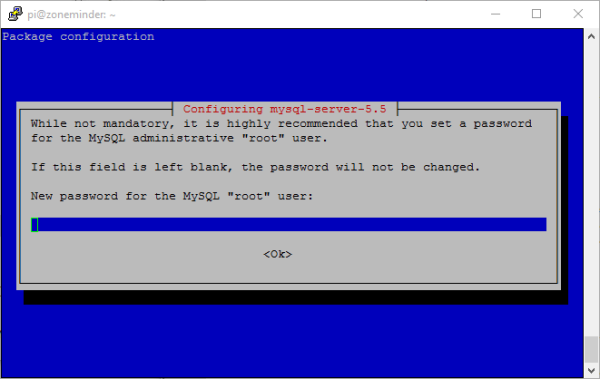
E di ripetere la password
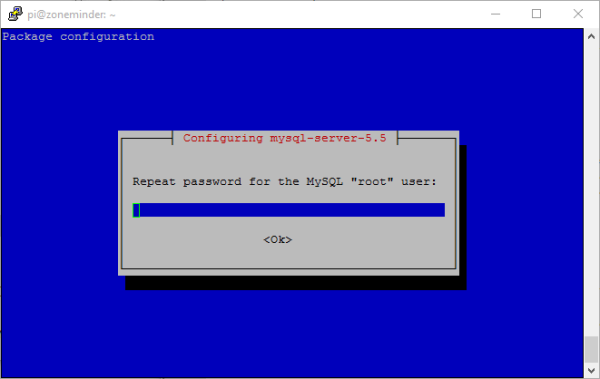
Ora il nome del sistema di email lasciamo tutto così com’è e premiamo “Invio”
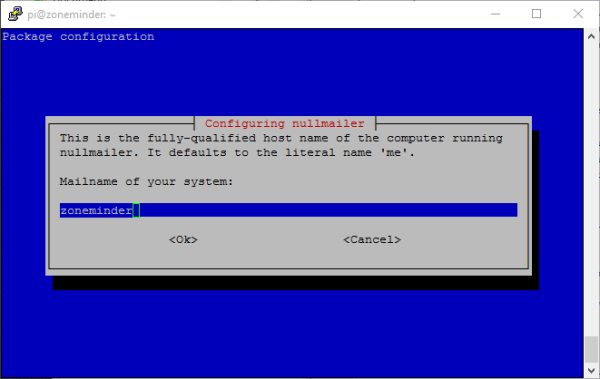
Chiede di confermare premiamo “Invio”
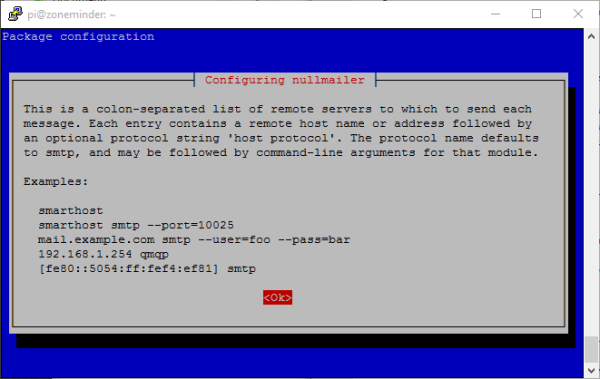
Premiamo dinuovo “Invio”
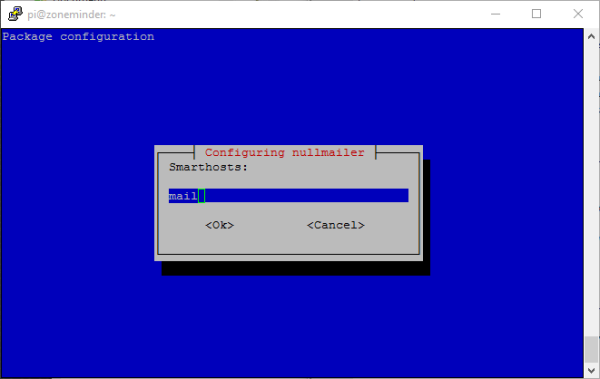
Al termine della procedura dobbiamo inserire il zoneminder all’interno del server apache, digitiamo il seguente comando:
sudo ln -s /etc/zm/apache.conf /etc/apache2/conf.d/zoneminder.conf
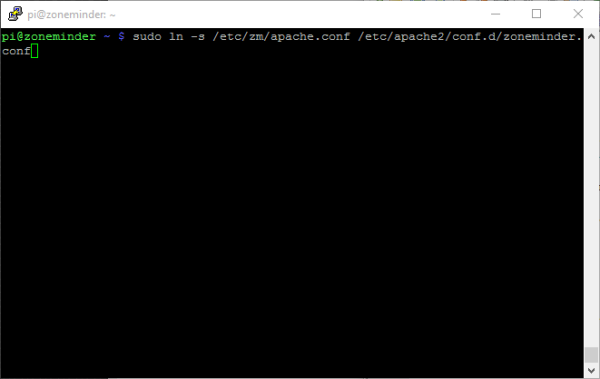
e poi riavviamo apache
sudo /etc/init.d/apache2 restart
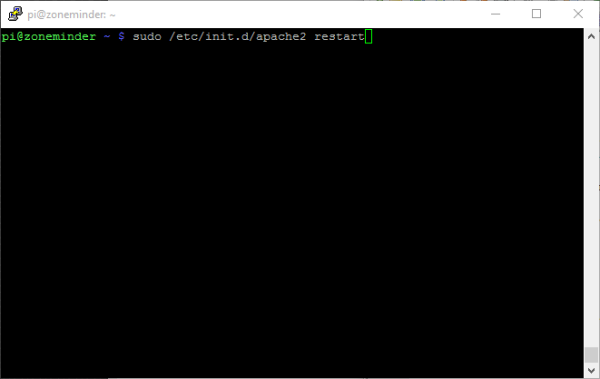
a questo punto installiamo “Cambozola” che serve per visualizzare i filmati via web su zoneminder
digitiamo
cd /usr/src
digitiamo adesso
sudo wget http://www.charliemouse.com:8080/code/cambozola/cambozola-latest.tar.gz
scomprimiamo il file con il sequente comando
sudo tar xvfz cambozola-latest.tar.gz
copiamo il plugin in zoneminder
sudo cp cambozola-0.936/dist/cambozola.jar /usr/share/zoneminder
a questo punto possiamo accedere al nostro “zoneminder”, digitiamo http://ipdelnostrozoneminder/zm (sostituiamo a ipdelnostrozoneminder l’indirizzo ip del nostro raspberry) e premiamo invio
Se funziona tutto dovremmo vedere una pagina simile a quella sotto

Per oggi è tutto, nel prossimo post vedremo come configurare lo zoneminder per controllare le ipcamere.
Arrivederci al prossimo post.
Fabrizio
Molto dettagliato e interessante! Lo proverò al più presto in quanto ora uso Raspberry come FTP server con OpenMediaVault, sfruttando il motion detection delle 3 IP cam per salvare le immagini.
Sai se Raspberry pi 3 funziona o ci sono problemi?
Un’altra info, quando accendi Raspberry si avvia di default Zoneminder con tutte le impostazioni precedentemente in utilizzo o va configurato ad ogni accensione?
Ciao.
Stefano
Vorrei anche io usare zoneminder su un raspberry (rpi2) ma avendo OpenMediaVault installato quando eseguo apt-get install zoneminder ovviamente l’installazione di apache fallisce.
Qualcuno ha provato a usare zoneminder con openmediavault su un rpi?
Come posso installare zoneminder usando nginx invece che apache?
Alessandro
Ciao. Ho provato a seguire la guida. Tutto ok fino all’inserimento della password durante l’installazione di zoneminder. Poi un errore dietro all’altro e non so più cosa devo fare …
Qualcuno che mi possa aiutare?
Ciao e grazie
Mauro
ciao.ho provato a seguire la guida sono arrivato a iserire
sudo ln -s /etc/zm/apache.conf /etc/apache2/conf.d/zoneminder.conf
ma qui mi da
ln: failed to create symbolic link ‘/etc/apache2/conf.d/zoneminder.conf’: No suc h file or directory
e non rieso a capire il motivo
qualcuno mi può aiutare?
premetto sono alle prime armi con Linux
Grazie
Roberto Messa
Ciao Mauro prova a sostituire il comando precedente con questo ln -s /etc/zm/apache.conf /etc/apache2/sites-enabled/zoneminder.conf
Mauro
Ciao Roberto
ti ringrazio di cuore adesso funziona
ancora Grazie
Mauro
Ciao Roberto
ho un’altro problema ho una telecamera ip d-link DCS-932L
perfettamente funzionante
zoneminder quando clicco su aggiungi nuovo monitor non fa niente
riesci a darmi ancora una dritta ?
ti ringrazio tanto in anticipo
luigi
ciao
anch’io ho lo stesso problema. arrivato a lanciare la pagina web di zm, non mi si apre la tendina nuovo monitor. La mia telecamera è una Sricam, perfettamente funzionante
grazie per i suggerimenti