Installare Raspbian su Raspberry PI

Ciao a tutti e bentornati, oggi vediamo come installare il Raspbian sul nostro raspberry.
Sò che siete ansiosi di iniziare, cominciamo con il vedere il materiale necessario:
– Raspberry pi versione 2 o altra versione
– Memoria sd da almento 4Gb
Iniziamo con la creazione dell’sd con il sistema Raspbian (questa guida può essere utilizzata anche con altri sistemi che non sono raspbian).
Per creare l’sd dobbiamo per prima cosa scaricare dal sito del raspberry l’immagine di raspbian, eccovi il link diretto. Dopo averla scaricata scomprimiamo il file ed installiamolo all’interno della memoria SD con il programma Win32DiskImager che potete scaricare da qui .
Facciamo doppio click sul file Win32DiskImager.exe ed avviamo il programma (se utilizzate Windows 7 o Windows 8 dovrete cliccare con il tasto destro del mouse sul file e selezionare “Esegui come
amministratore”).
Si aprirà la seguente schermata da dove dobbiamo selezionare il file da scrivere all’interno del sd.
Per selezionare il file clicchiamo sul tasto con la cartella (come nell’immagine sotto).
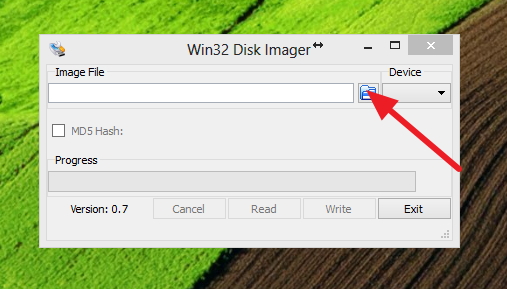
Si aprirà la schermata di selezione file dove andremo ad aprire la cartella swpi (che abbiamo scompresso nel passaggio precedente), andiamo a selezionare il file 2017-01-11-raspbian-jessie.img e clicchiamo sul tasto “Apri”.
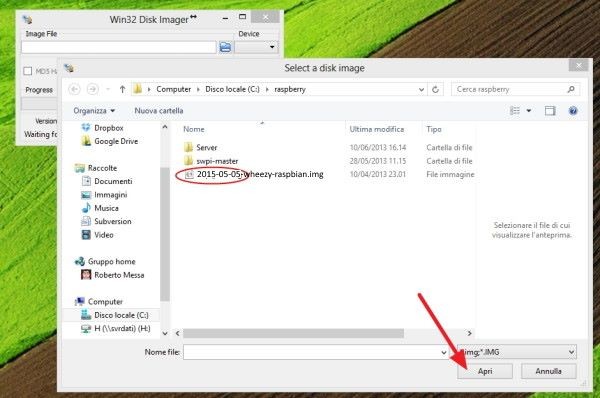
Ora selezioniamo la lettera corrispondente alla memoria SD (nel mio caso è E:).
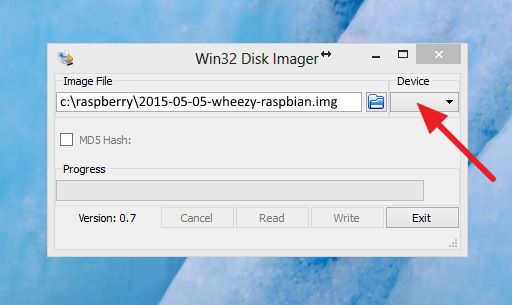
Ora clicchiamo sul tasto “Write”.
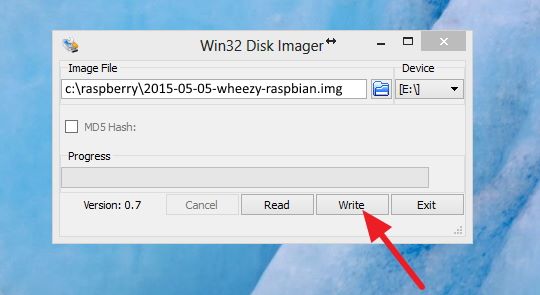
Ci verrà chiesta conferma per l’operazione che andrà a sovrascrivere il contenuto della memoria sd clicchiamo su “Yes”.
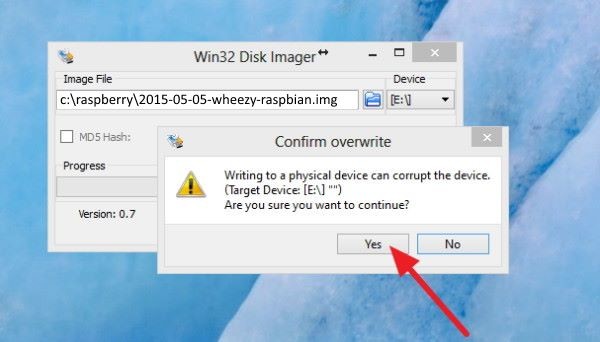
Dopo alcuni minuti vi apparirà un messaggio che vi indica che l’operazione è stata eseguita con successo.
Quindi smontiamo la memoria sd togliamola dal computer ed inseriamola nel raspberry pi.
Avviamo il raspberry pi collegandolo alla nostra rete e colleghiamoci via terminale con putty (scaricarlo da qui)
Nel campo “Host Name” indicare “raspberry” oppure l’indirizzo ip che è stato assegnato al vostro raspberry (controllate sul manuale del vostro router come ottenere l’indirizzo)
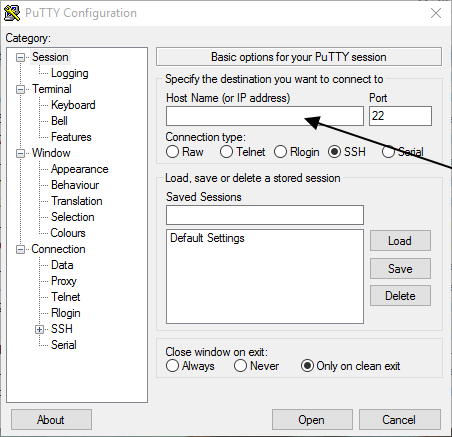
Vi verrà chiesto di confermare la connessione cliccate sul tasto “yes”.
A questo punto vi troverete davanti alla schemata di login
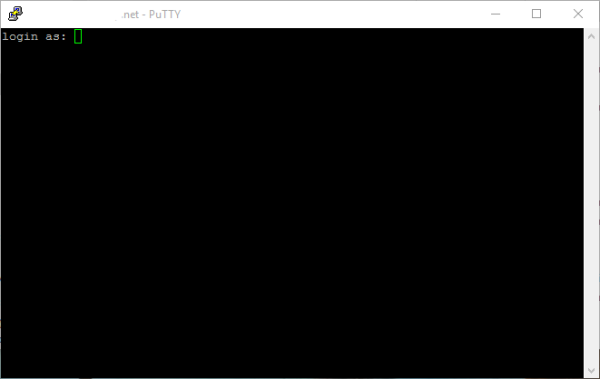
Indichiamo come utente pi e password raspberry (che sono quelli predefiniti)
Ci ritroviamo alla schermata principale
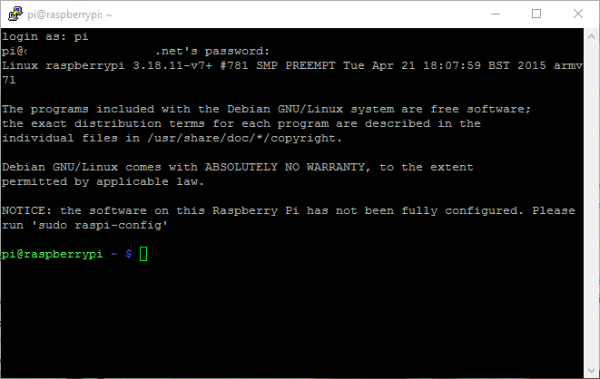
Per prima cosa espandiamo il filesystem dell’sd per occuparla tutta (nel mio caso è un sd da 16Gb)
per poterlo fare digitiamo sudo raspi-config
E andiamo sulla voce “Expand Filesystem” e premiamo “Invio”
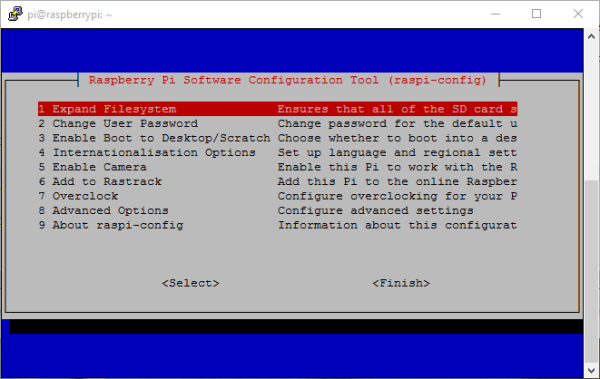
Al termine dell’operazione il raspberry ci avvisa che la dimensione della partizione è stata modificata.
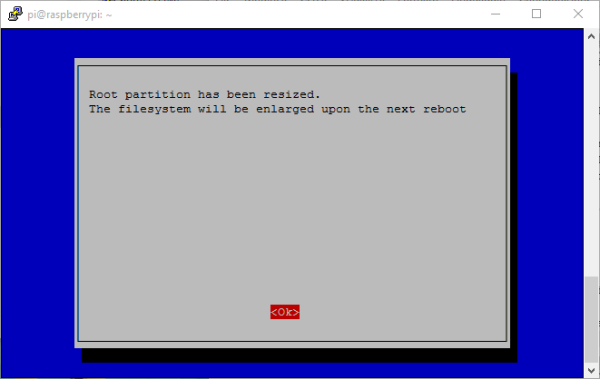
Premiamo invio e modifichiamo la password dell’utente pi.
Andiamo sulla voce “Change User Password” e premiamo “Invio”
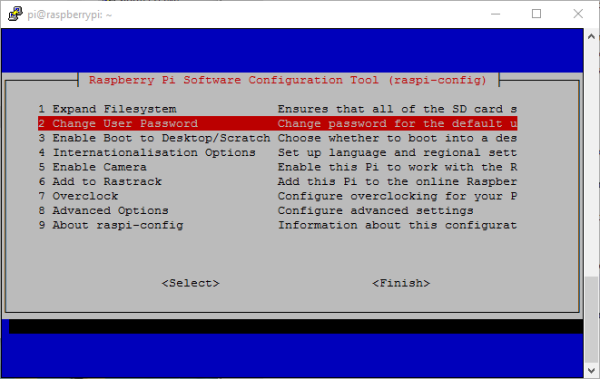
Il sistema dopo una conferma ti richiederà la nuova password inseriscila e confermala
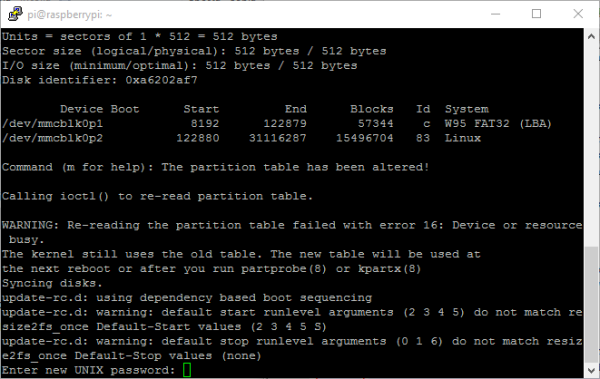
Al termine indica che la password è stata cambiata.
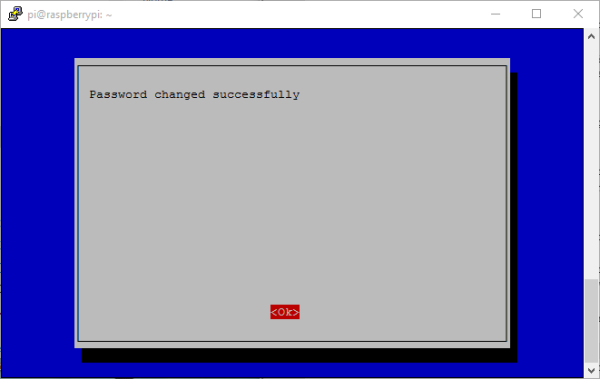
Indichiamo ora il fuso orario per avere l’ora corretta sul raspberry.
Andiamo sulla voce “Internationalisation Options”
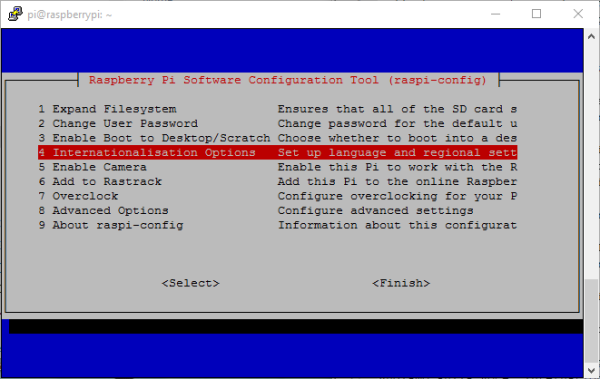
e poi su “Change Timezone”
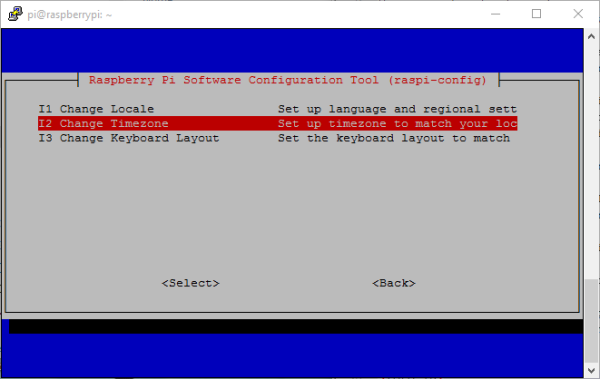
Selezioniamo quindi “Europe” e poi “Rome”
Ora per ultima cosa cambiamo il nome al nostro raspberry, diamogli il nome che più preferiamo nel mio caso l’ho chiamato “zoneminder”
Andiamo sulla voce “Advanced Options”
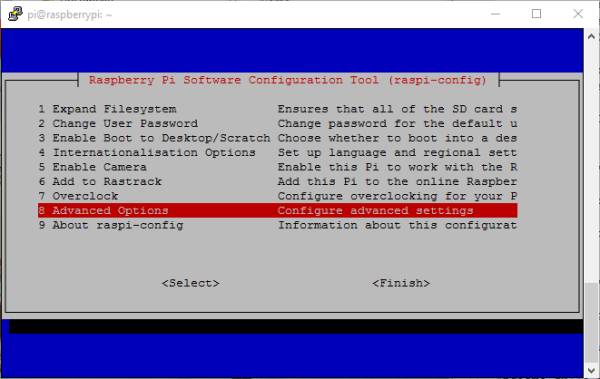
e poi su “Hostname”
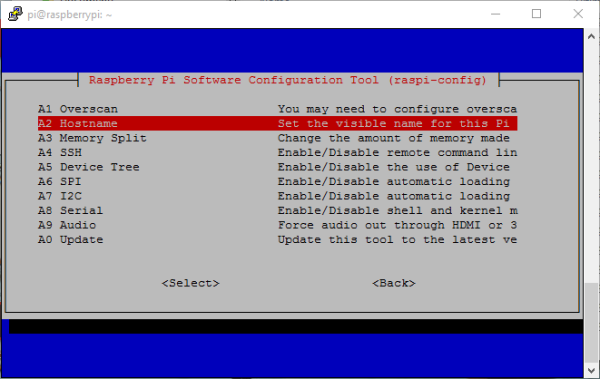
modifichiamo il nome con quello che preferiamo e premiamo “Invio”
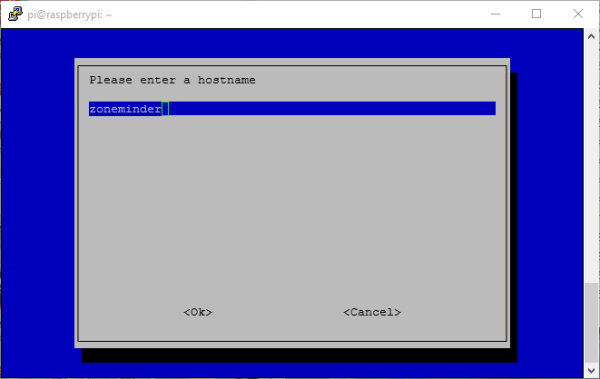
Andiamo su “Finish” e alla domanda di riavviare andiamo su “Yes” e premiamo invio.
Ora dopo che il raspberry si è riavviato siamo pronti ad effettuare l’aggiornamento dei pacchetti del raspberry.
Per aggiornare la lista dei pacchetti disponibili digitiamo con il comando
sudo apt-get update
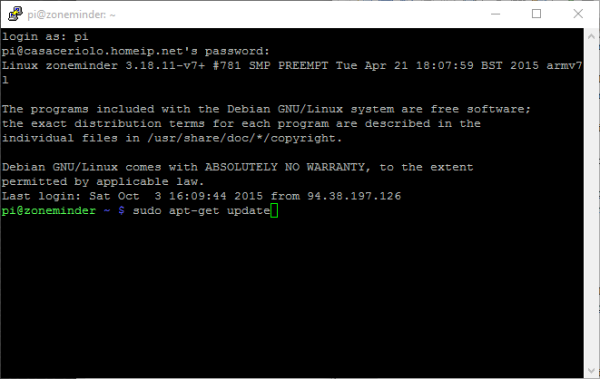
Ora abbiamo un sistema Raspbian funzionante sul nostro Raspberry pi.
Per oggi è tutto, nel prossimo post vedremo come installare il client transmission sul nostro Raspberry pi.
Arrivederci al prossimo post.